SOMMARIO:
- Primi passi per sincronizzare il Calendario di Thunderbird (Lightning) con il Calendario di Google
- Primi passi per sincronizzare il Calendario di Thunderbird (Lightning) con l'Agenda di Yahoo
- Come utilizzare CalDAV
- Condivisione del calendario
- Primi passi per sincronizzare il Calendario di Thunderbird (Lightning) con il Calendario di Google: risoluzione problemi
- Backup del solo calendario di Thunderbird (Lightning): esportare ed importare
1) Primi passi per sincronizzare il Calendario di Thunderbird (Lightning) con il Calendario di GoogleNota: è possibile anche consultare questo post.1) Dopo avere installato Lightning in Thunderbird e dopo aver installato il componente aggiuntivo
"Provider for Google Calendar", dal menu
"File / Nuovo" scegliere
"Calendario" poi fare clic su
"Crea nuovo calendario", spuntare
"Sulla rete" e fare clic su
"Avanti".
Fare clic sulle immagini di questa guida per ingrandirle
2) Scegliere ovviamente il formato
"Google Calendar" dall'elenco dei formati per accedere al calendario remoto, poi fare clic su
"Avanti".
3) Digitare nell'apposito campo il proprio indirizzo email cui è associato Google Calendar e poi fare clic su
"Avanti".
4) Inserire il nome utente per l'account scelto in precedenza e fare clic su
"Avanti".
5) Per permettere definitivamente al componente di Google di ficcare il naso nella gestione del proprio tempo e delle proprie attività, fare clic su
"Avanti".
Per un controllo, l'addon "Provider for Google Calendar" apparirà in
questa pagina.
5) Dopo un po' di attesa, il componente di Google crea il calendario e la lista di attività con lo stesso nome dell'account Gmail scelto, quindi mettere un segno di spunta nell'apposita casella e fare clic su
"Avanti".
6) L'ultimo passo della procedura avverte che il calendario è stato creato, quindi fare clic su
"Fine".
In questa maniera, tutti gli appuntamenti e gli impegni caricati su Thunderbird utilizzando Lightning saranno immediatamente accessibili e modificabili anche da Google Calendar, via web o da dispositivo mobile attraverso le apposite app.
7) Aprire la scheda
"Calendario" di Lightning, selezionare il calendario appena creato che si troverà nel pannello sinistro e poi inserire un evento, scegliendo il tipo di vista che si preferisce.
Non chiudere Thunderbird.
8 ) Collegandosi al proprio calendario online, nell'esempio
a questo link, si ritroverà lo stesso evento creato in precedenza con Lightning.
Ovviamente se si uniformano viste e colori dei due calendari (quello locale di Thunderbird e quello remoto di Google), questi diventano molto simili esteticamente.
È ovviamente possibile anche effettuare una prova contraria, cioè creare un evento in remoto con Google e poi sincronizzarlo in locale con Lightining.
Per l'aggiornamento online (Google Calendar): premere F5.
Per l'aggiornamento in locale (Lightning): fare clic destro sul nome del calendario scelto e scegliere
"Sincronizza i calendari".
Qualora il calendario creato con Android Calendar non non apparisse in Lightning, il motivo è da ricercare nell'opzione
PC Sync che è inclusa in diversi smartphone.
In questo caso, bisogna impostare le opzioni dello smartphone come nella figura sottostante:
- nelle impostazioni di
"Calendar" spuntare
"PC Sync";
- quando si inserisce un evento, dopo il titolo inserire nel campo
"Eventi" l'indirizzo email.
Naturalmente lo stesso procedimento è valido per altri siti che in futuro forniranno lo stesso servizio di sincronizzazione.
2) Primi passi per sincronizzare il Calendario di Thunderbird (Lightning) con l'Agenda di YahooDi seguito sono riportate le schermate differenti
per Yahoo del procedimento già visto con Google.
1) Seguendo le indicazioni riportate nella pagina Yahoo del link indicato nell'articolo si arriva a questa pagina,
dove, al punto 5 si dice di utilizzare il formato
ICS (iCalendar).
Si può anche scegliere
CalDAV. Però il risultato sostanzialmente non pare cambiare molto, poiché sembra che in questa Agenda Yahoo purtroppo sorgono dei problemi di sincronizzazione.
2) Finestra
"Crea un nuovo calendario": nell'immagine è stato scelto iCalendar (ICS ), proprio come indicato nel punto 5 delle istruzioni Yahoo. È la stessa finestra a cui si accede per creare quello con Google Calendar dopo aver fatto clic in Lightning per creare un nuovo calendario.
3) Nella Agenda Yahoo, bisogna fare clic nel punto indicato dalla freccia gialla e aprire il menù a tendina, selezionare poi
"Condividi..." .
4) Dopo aver scelto
"Condividi..." nel passaggio precedente, si apre questa finestra, dove si inserisce il nome da assegnare a questo nuovo calendario, il colore preferito e il tipo di condivisione. Il consiglio è di scegliere
"Genera Link (più sicuro)".
Le altre due opzioni (
"Attiva la mia agenda pubblica", utile ad esempio per alcuni siti dove si vedono gli incontri o gli eventi fissati da un club o da un'associazione e
"Invita utenti via mail", situazione simile a quella precedente solo che è "riservata" a persone alla quali si invia un invito) sono da evitare se nell'Agenda di Yahoo ci sono impegni strettamente privati.
5) Dopo aver scelto la soluzione
"Genera Link (più sicuro)", nella finestra che si espande appaiono due link, selezionare e copiare quello della voce
"Per l'importazione in un'app Agenda (ICS)".
6) Ritornare nella finestra di Lightning e incollare il link selezionato e copiato nel passaggio precedente, poi fare clic su
"Avanti".
7) Si apre la finestra dell'immagine, dove è possibile verificare e modificare i dati richiesti. La finestra, infatti, dovrebbe già avere i campi pre-compilati ricavati da quelli inseriti nel passaggio al punto 4. Dopo aver controllato questi dati, fare clic su
"Avanti".
8 ) Si apre questa finestra: conferma che il Calendario su Lightning è stato creato e che è collegato a Agenda Yahoo. Fare clic su
"Fine" per terminare l'operazione di creazione.
9) E qui arriviamo alle dolenti note. Se si tenta di modificare un evento creato via web nella Agenda di Yahoo, su Thunderbird potrebbe comparire questo messaggio.
10) Se si aprono le Proprietà della voce relativa al Calendario in questione, si trovano tutte le voci in basso spuntate nelle rispettive caselle.
E da qui deriva senz'altro il problema del messaggio visto nell'immagine precedente. Occorre rimuovere la spunta dalla voce
"Sola lettura" - che è la responsabile del messaggio di errore - e poi fare clic sul pulsante
"OK", ma subito dopo si riattiva alla chiusura della finestra. Se si controlla sull'Agenda di Yahoo non si riesce, purtroppo, a trovare nessun campo che faccia riferimento a questa voce (le voci dei menu in Yahoo sono tanto nascoste e ambigue, a differenza delle voci di Google che sono molto più intuitive e sotto mano).
In caso di errori o smentite, l'autore di questa guida sarà ben felice di ottenere ragguagli e delucidazioni in merito.
11) Per ricevere una notifica dell'evento che si è creato, occorre impostare un promemoria come da immagine
(grazie a forumulivi per il suggerimento).
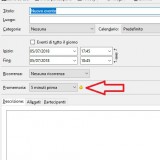
Perché questa piccola guida?
Perché, anche se esiste una guida ufficiale di Mozilla, a questo indirizzo, ho sentito il bisogno di scrivere questa guida per indicare un metodo alternativo al primo avvio della sincronizzazione del Calendario.
Perché avevo tempo da impiegare per questa guida.
Perché Thunderbird se lo merita.
Altri link:
- Calendario Google, come usarlo al meglio
- Google Calendar, come sincronizzare il calendario con Outlook e Thunderbird
- Thunderbird and Yahoo
Creare un calendario condiviso in Rete comporta dei limiti?
L'utilizzo e la creazione di un calendario condiviso in Rete NON inibisce l'uso e la creazione di uno locale.
Infatti, come anche si intuisce dalle immagini sopra riportate, si possono avere più calendari contemporaneamente, quello/i sincronizzato/i con Google o Yahoo e altri SOLO in locale. Tutti questi calendari funzioneranno e saranno tra loro indipendenti. Tra l'altro, nelle impostazioni di Google Calendar o di Yahoo Calendar si possono scegliere altri calendari da visualizzare, ad esempio quelli delle feste italiane.
Come creare un calendario condiviso in Rete delle festività italiane?
Per le festività non solo italiane leggere questo articolo: https://support.mozilla.org/it/kb/aggiungere-calendario-festivita
Altro topic esplicativo: https://forum.mozillaitalia.org/index.php?topic=68406.0 .
Perché utilizzare Lightning?
Bella domanda.
Personalmente sono ottusamente convinto che nessuna soluzione informatica potrà mai battere una semplice agenda di carta.
Sono poi convinto che impiegare le proprie forze in una gestione dei propri impegni in campo informatico è un continuo rompicapo: Windows ha il suo Calendario fornito dal servizio Live.com, Google lega il suo calendario ai suoi account Gmail, sicuramente Apple avrà un suo Calendario legato alla sua piattaforma, poi esiste il calendario di MS Outlook e quello, appunto, di Thunderbird poi Android ha il suo e c'è sicuramente più di una App per gestirlo, integrarlo, completarlo o aggiungerne di nuovi. ... insomma, non sono sicuro che tutti questi sistemi possano efficacemente dialogare tra loro nel caso un utente voglia cambiare piattaforma o comunque provare un'alternativa. Se già con le email ci sono problemi con l'importazione e l'esportazione di tutta la posta da un programma all'altro, figuriamoci con le funzionalità accessorie come i filtri (o "le regole") dei programmi, la rubrica dei contatti o l'agenda degli impegni!
Questa mia pessimista e non condivisibile convinzione non mi impedisce, però, di tentare nell'utilizzo di uno strumento (spero non effimero) come Lightning e non mi impedisce di scrivere una guida utile per gli scettici imbranati come me.
Tentare di capire meglio Lightning non costa nulla, magari lo si può fare in un nuovo profilo di test.
Perché utilizzare Google Calendar come esempio?
In realtà c'era già una guida su questo argomento, https://forum.mozillaitalia.org/index.php?topic=31119.0 .
Comunque non piace neppure a me affidare gran parte dei miei dati informatici ad una sola azienda che certamente non è una no profit, tuttavia alcuni servizi di Google sono davvero ben fatti, generosi in quanto a costi (gratis) o capienza dei dati, completi, semplici da utilizzare e ben supportati in quanto a guide online.
Si legga, ad esempio, su IlSoftware.it la guida Calendario Google, come usarlo al meglio.
Vogliamo fare una colpa a Google se ha capito per prima che un servizio di mappe online completo, curato (e gratis) poteva anche rendere economicamente parecchio in seguito, se un evento del giorno poteva essere pubblicizzato in maniera simpatica sulla home page del motore di ricerca o se un servizio di condivisione video gratuiti poteva diventare una fonte di guadagno?
Ovviamente non entro nella questione privacy sennò non ne usciamo più.
Ringraziamenti
Ringrazio max1210 e Godai71 per l'aiuto fornitomi nel creare questa piccola guida.


