Sincronizzare rubrica tra Thunderbird, gMail e Android e creazione di nuovi campiTramite IMAP4 è facile sincronizzare la posta tra Thunderbird e Gmail... ma la rubrica?
Anche la rubrica è sincronizzabile, è persino possibile aggiungere campi supplementari rispetto alla rubrica di default di Thunderbird e gestire persino Android... ecco come fare!
1) GMAIL: creazione di nuovi campi nei contatti- Aprire Gmail tramite il browser.
- Sotto la scritta
"Google", in alto a sinistra, c'è la scritta
"Gmail"con una freccia.
- Fare clic sulla freccia e scegliere
"Contatti".
- Creare un nuovo contatto e chiamarlo
TEST:
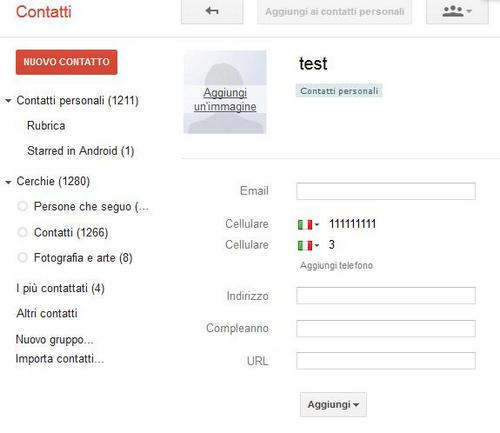
La rubrica contatti di Gmail è molto flessibile perché consente di integrare diversi e nuovi campi aggiuntivi: ad esempio, se un contatto possiede più numeri di cellulare è possibile aggiungerli tramite la voce
"Aggiungi Telefono".
Idem per gli altri campi: e-mail, URL, ecc.
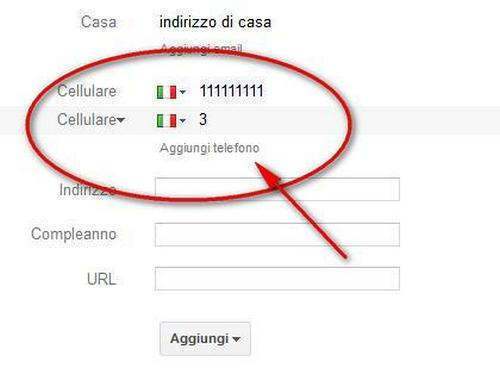
Fatto questo, passiamo a Thunderbird.
2) THUNDERBIRD: l'estensione gContactSync, il trucco per sincronizzare- Aprire Thunderbird ed installare l'estensione
gContactSync.
- Riavviare, ignorare (per il momento) la richiesta di impostazioni dell'estensione.
- Sulla barra dei menu (attivabile tramite il tasto
ALT su Windows e
F10 su Linux) appare un nuovo menu,
gContactSync.
- Fare clic su
"Account".
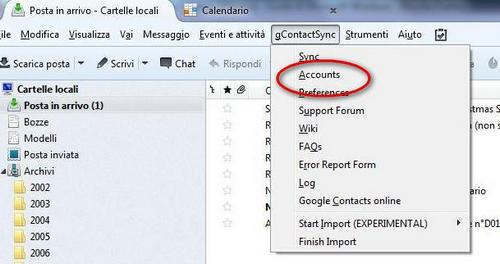
- In questa finestra occorre associare la rubrica di Thunderbird all'account desiderato di Gmail se si hanno più account nel client e-mail.
Se se ne possiede solo uno, non occorre inserire nulla perché si troverà l'account Gmail nel menu a tendina di destra.
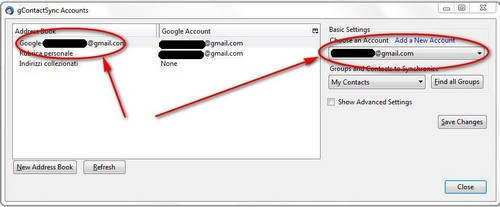
- Nell'immagine di sotto, tutte le opzioni (intuibili anche se in inglese) di questa finestra.
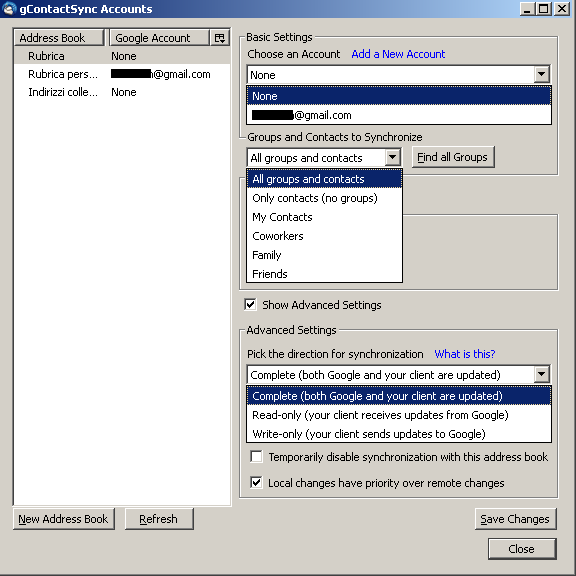
- Fare clic sul pulsante
"Find all Groups "in modo da sincronizzare eventuali nuovi gruppi contatto presenti su GMail.
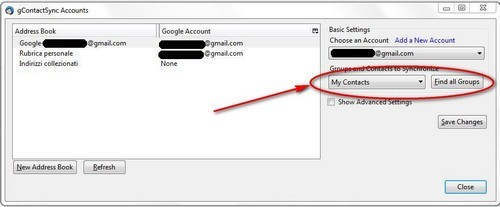
- Premere
"Save Changes" e comparirà l'avviso che l'account sarà allineato a quello di Gmail non appena avverrà l'evento di sincronizzazione.
- Premere
"Close".
La configurazione di
gContactSync è conclusa e per adesso si possono tralasciare le impostazioni delle preferenze, quelle di default sono ottimali.
Nell'immagine sotto è stato attivato il logging per vedere cosa accade quando si sincronizza, giusto per controllare che tutto fili liscio.
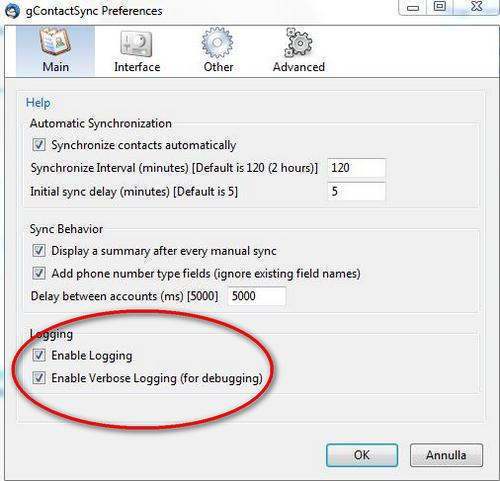
- Fare clic su OK e, successivamente, sulla voce
"Sync" del menu
gContactSync:
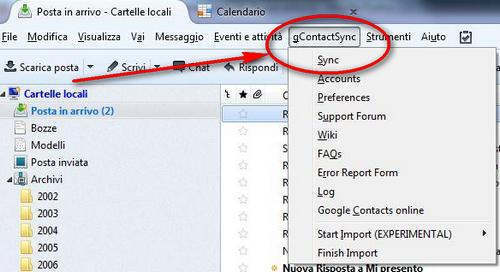
Dopo pochi minuti, dovrebbe apparire qualcosa del genere se è stato attivato il logging.
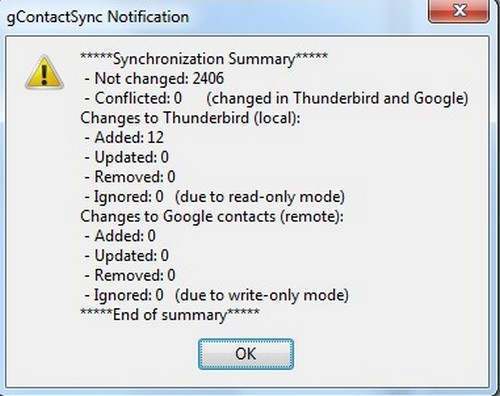
- Si può adesso aprire la rubrica di Thunderbird per verificare la presenza dell'account
TEST, compresa la comparsa dei nuovi campi.
(Il contatto
TEST apparirà, ovviamente, se lo si sarà creato come spiegato all'inizio dell'articolo).
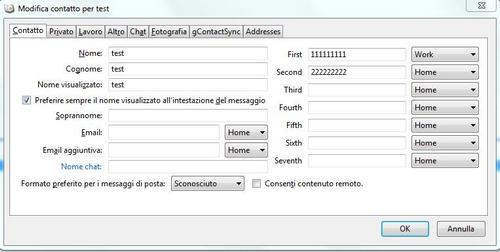 3) ANDROID: sincronizzazione
3) ANDROID: sincronizzazione- Prendere il dispositivo Android.
(Come riferimento si prenda un Samsung S4 ma i comandi non sono molto differenti rispetto ad altri palmari o tablet)- Aprire la rubrica.
- Creare un contatto e assegnare un gruppo.
Se non si assegnerà un gruppo (già presente), la sincronizzazione non avverrà correttamente.
- Andare nel menu
"Account" e attivare le varie sincronizzazioni; cosa molto importante, ovviamente, è attivare quella relativa all'agenda.
4) SINCRONIZZAZIONE tra Android, gMail e Thunderbird- Provare ad inserire un contatto sul dispositivo Android e in breve tempo lo si ritroverà prima su Gmail e poi sulla rubrica di Thunderbird.
- Il processo è reversibile, ovvero, se si inserisce un contatto sotto Thunderbird, lo si troverà anche su Android.
- Le modifiche non appariranno subito; attendere le tempistiche preconfigurate e se si ha fretta, sincronizzare tutto manualmente.
5) SINCRONIZZAZIONE tra la rubrica di Gmail e Thunderbird 91Con la versione Thunderbird 91, l'estensione
gContactSync non serve più in quanto Thunderbird supporta nativamente la sincronizzazione.
- Aprire la rubrica di Thunderbird.
- Da
"File / Nuovo / Rubrica CalDAV".
- In
"Nome utente" si scrive l'indirizzo di Gmail, poi proseguire con
"Continua" (il campo indirizzo resta vuoto).
- Si danno i permessi a Google, poi si dà l'
Ok ed è fatto (volendo si può rinominare come si vuole la rubrica appena creata tramite tasto destro,
"Proprietà").
6) CONCLUSIONEQuello che più è da temere è l'interruzione del supporto di
gContactSync o qualche aggiornamento che comprometta le varie intercompatibilità tra Thunderbird, Gmail e Android.
Ad esempio, se
gContactSync non sarà più compatibile con una nuova versione di Thunderbird, non si sa che cosa accadrà ai nuovi campi creati nella rubrica.
Per fortuna si ha tutto il backup sulla rubrica di Gmail che con i nuovi campi sarà sempre più
performante.
Inoltre, la rubrica di Gmail la si potrà esportare manualmente per nuovi backup ed importarla da qualche altro programma.
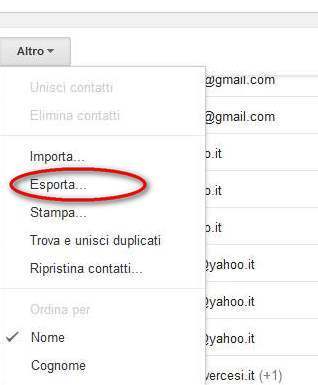
---------------------------------------
L'articolo è stato scritto e verificato tramite l'utilizzo dei seguenti software:
- Thunderbird 24.2.0
- Thunderbird 17.0.1
- gContactSync 0.3.6.
---------------------------------------
Si ringrazia:
grillaio.