Nel mese di aprile 2022 gli utenti di Gmail hanno ricevuto una mail di Google che li avvisava che l'accesso attraverso un client di posta elettronica, con username e password, sarebbe stato prossimamente impedito.
Una mail tipo questa:
Dal 30 maggio potresti perdere l'accesso alle app che utilizzano una tecnologia di accesso meno sicura.
Per proteggere meglio il tuo account, Google non supporterà più l'uso di app o dispositivi di terze parti che ti chiedono di accedere all'Account Google utilizzando solo il nome utente e la password. Dovrai invece accedere utilizzando Accedi con Google o altre tecnologie più sicure, ad esempio OAuth 2.0.
Purtroppo le istruzioni fornite attraverso il link indicato da Google, oltre ad essere fortemente "indirizzanti", non sono neppure esaustive.
Le istruzioni spingono all'uso di applicativi dedicati, o di autenticazioni invasive.
Per attivare OAuth 2.0 su Thunderbird, è necessario completare diversi passaggi.
Prima di tutto è d'obbligo un backup delle cartelle dell'account originario (oppure evitare di selezionare
"Rimuovi i dati dei messaggi" cancellando l'account in questione). Così si potranno poi trascinare i vecchi messaggi nella nuova collocazione.
1) C'è innanzitutto una cosa da controllare, senza la quale non si riesce a compiere l'operazione:
verificare da Thunderbird che in
"Strumenti -> Preferenze-> Privacy e sicurezza-> Contenuto web" (Windows)
"Modifica -> Preferenze-> Privacy e sicurezza-> Contenuto web" (Linux)
siano selezionate le scelte sui cookies, cioè
"Accetta i cookie dai siti".
(è una scelta personale, ma si consiglia anche di selezionare in
"Accetta i cookie di terze parti" la voce
"dai siti visitati"; in
"Conservali fino:" "alla chiusura di Thunderbird". Selezionare anche
"Comunica ai siti la volontà di non essere tracciato inviando un segnale Do no Track").
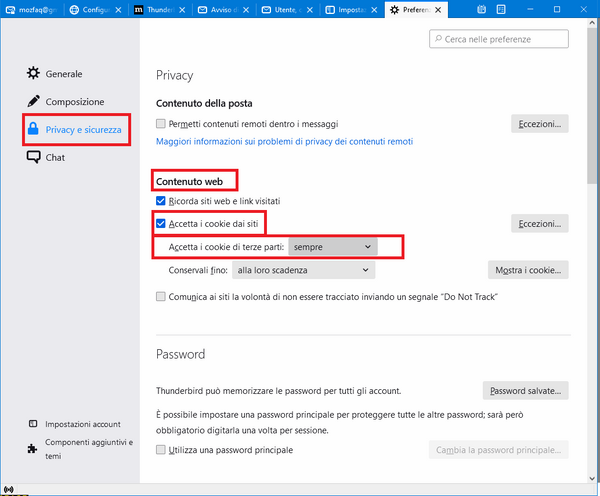 Vecchie versioni di Thunderbird:
Vecchie versioni di Thunderbird: il percorso è invece
"Strumenti -> Opzioni-> Privacy -> Contenuto web" (Windows)
"Modifica -> Opzioni-> Privacy -> Contenuto web" (Linux)
2) Da Thunderbird, andando nelle impostazioni dell'account
"Strumenti ->Impostazioni account->Impostazioni server" (Windows),
"Modifica ->Impostazioni account->Impostazioni server" (Linux),
alla voce
"Impostazioni di sicurezza" selezionare dalle tendine:
per
"Sicurezza della connessione" l'opzione
"SSL/TLS"e per
"Metodo di autenticazione" l'opzione
"OAuth2".
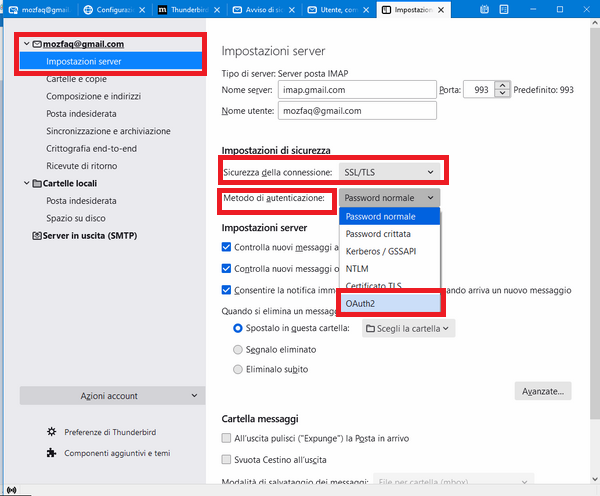 3)
3) Analogamente in
"Strumenti -> Impostazioni Account-> Server in uscita (SMTP)" (Windows),
"Modifica -> Impostazioni Account-> Server in uscita (SMTP)" (Linux),
fare clic su
"Modifica server SMTP" e anche qui selezionare dalle tendine:
per
"Sicurezza della connessione" l'opzione
"SSL/TLS"e per
"Metodo di autenticazione" l'opzione
"OAuth2".
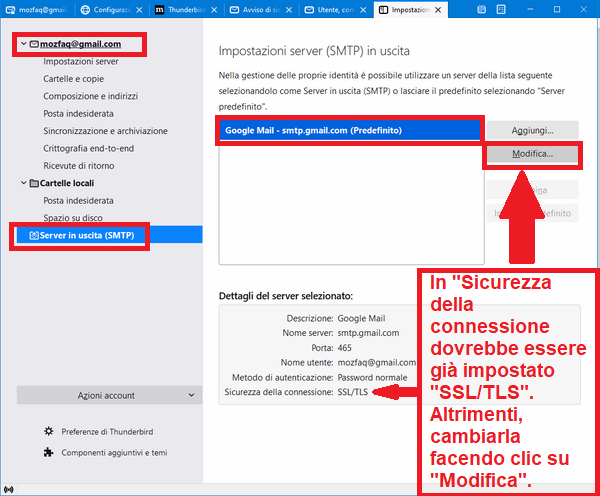
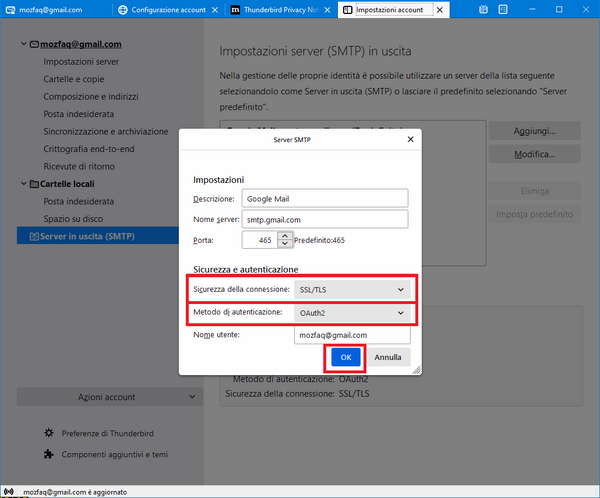 Vecchie versioni di Thunderbird:
Vecchie versioni di Thunderbird: l'autenticazione OAuth2 è presente in Thunderbird a partire dalla versione
38. Se si è aggiornato Thunderbird da versioni precedenti, c'è la possibilità che questa opzione non compaia, per cui è meglio aggiornare la versione corrente o meglio ancora utilizzare direttamente la versione
38 rifacendo tutti gli account, come spiegato nella sequenza delle immagini sottostanti.
Qualora la versione
38 non presenti queste opzioni, le versioni da utilizzare a seguire sono:
60.9.1, poi
68.12.1 (da questa versione però non funzioneranno le vecchie estensioni legacy), poi
78.14.0.
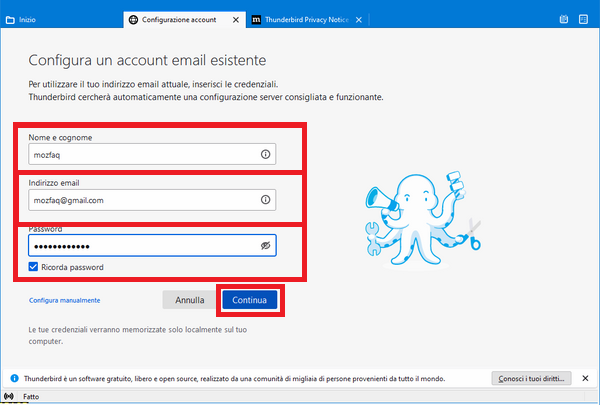
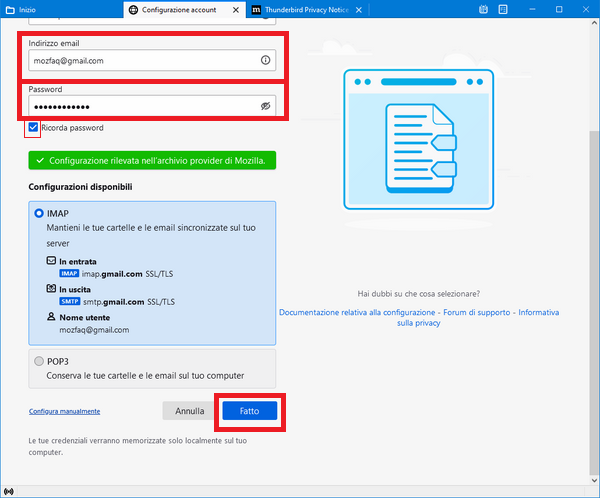
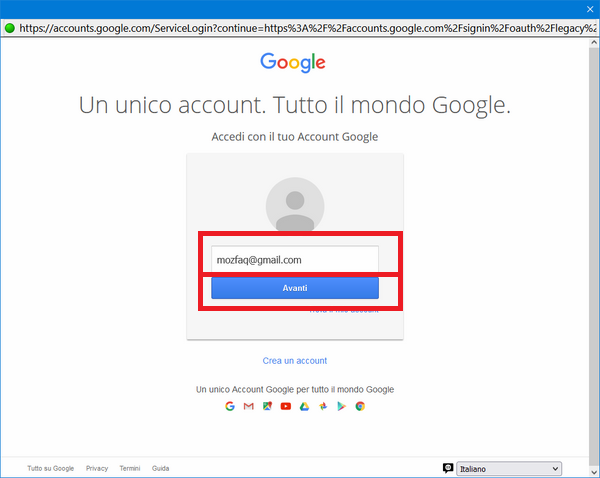
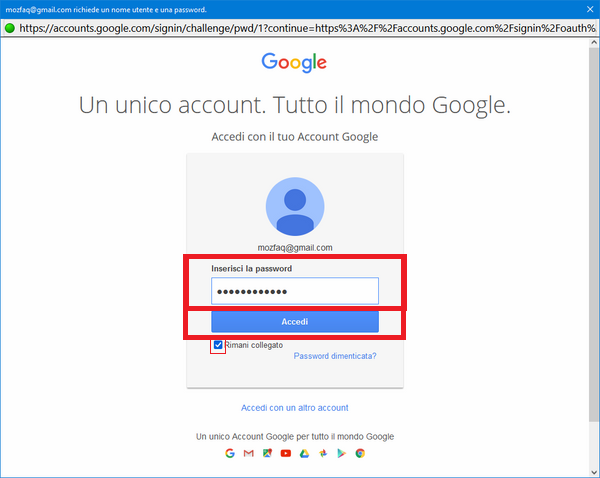
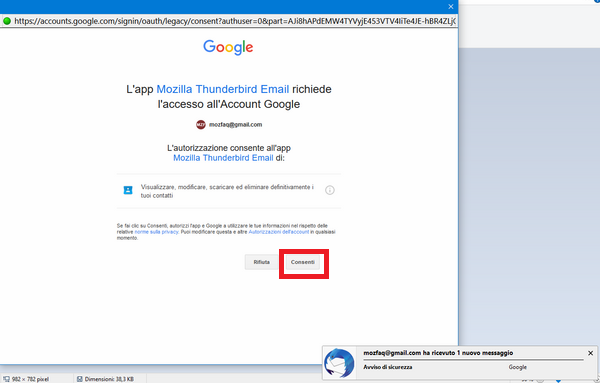
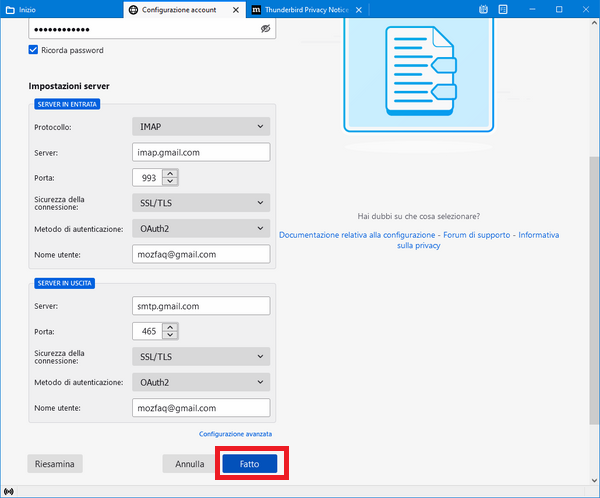 IMPORTANTE:
IMPORTANTE: diversamente da quanto era possibile con le precedenti modalità di autenticazione, ora è necessario indicare il
"Nome utente" completamente; quindi
"local-part@domain.tld" (senza virgolette).
[Occorrerebbe, nella localizzazione italiana, che si utilizzasse
"Indirizzo email", in quanto l'attuale
"Nome utente" è fuorviante]
IMPORTANTE: Nel generare l'account IMAP di Google nelle impostazioni iniziali di Thunderbird, potrebbe apparire questo messaggio di errore e potrebbe non essere più possibile proseguire:
"Il server in entrata è già presente"
Rimedio.Il problema, se si guarda il nome del server IMAP, è che il meccanismo automatico utilizza un nome sbagliato (
imap.gmail.com).
Il nome corretto è:
IMAP
- nome server: imap.googlemail.com
4) Ora si possono scaricare i messaggi per l'account modificato.
Si aprirà un pop-up web che presenta automaticamente l'email, proseguire e verrà poi richiesta la password, che è rimasta invariata. Proseguire ancora.
Una ulteriore pagina, chiederà conferma della volontà di autorizzare l'accesso a GMail tramite Thunderbird; dare l'autorizzazione.
Fatto!
A) Se si è paranoici, collegandosi attraverso un browser su GMail, verificare che Thunderbird sia tra gli accessi consentiti in
"Gestisci il tuo Account Google -> Sicurezza-> App di terze parti con accesso all'account".
B) Per fare un po' d'ordine, se fino a quel momento si aveva l'accesso, via Thunderbird, al server Gmail, cogliere l'occasione per andare anche in
"Accesso app meno sicure" e disattivare l'accesso (prima che lo faccia Google).
C) Non è normalmente necessario, ma se si vuole mantenere il più pulito possibile Thunderbird, da
"Strumenti -> Preferenze-> Privacy & Sicurezza-> Password-> Password salvate" (Windows)
"Modifica -> Preferenze-> Privacy & Sicurezza-> Password-> Password salvate" (Linux)
si può cancellare le password - sia POP che SMTP- dell'account che si sta sistemando. Password ormai inutili.
Dovrebbe funzionare per la quasi totalità degli account.
Se non andasse in porto l'aggiornamento proposto, il sistema alternativo è quello "antico".
Cioè quello di cancellare l'account da Thunderbird ed attivarne uno "nuovo" con gli stessi parametri.
Si può anche provare con la
"Configurazione manuale", magari utilizzando il protocollo POP3.
Non c'è da preoccuparsi se, al primo passaggio, non appare
"OAuth2" nella tendina del
"Metodo di autenticazione": fate clic su
"Riesanima" e - successivamente - è possibile selezionarlo.
[NOTA: incuriosisce il perché di una simile scelta da parte degli sviluppatori]
Fare clic dopo su
"Fatto" e tutto dovrebbe essere andato a posto.
IMPORTANTE: l'autenticazione tramite Oauth e quindi tramite cookie dura per un certo tempo. Allo scadere di questo periodo va ripetuta l'autenticazione. Se ne parla in questa guida ->
https://support.mozilla.org/it/kb/conversione-automatica-account-gmail-oauth2È da notare che per usare Oauth è necessario che siano abilitati sia i cookie sia Javascript, e questo apre il client di posta elettronica agli stessi pervasivi metodi di tracciamento usati con in browser. In teoria è possibile abilitare cookie e Javascript giusto il tempo necessario all'autenticazione e poi disattivarli. Ma dover cambiare impostazioni ogni volta che occorre rinnovare l'accesso alla lunga è scocciante. Esiste anche la possibilità di effettuare l'autenticazione Oauth richiamando un browser esterno; è quello che debbono fare tutti i programmi di posta che non dispongono di un motore HTML/Javascript moderno.