BACKUP DI UN PROFILO DI THUNDERBIRD
IN UNA VERSIONE PORTATILE (X-THUNDERBIRD by WINPENPACK)
Dopo quanto visto sopra, possiamo provare persino a cimentarci in qualcosa di più
complesso ma anche più proficuo, in questo post trattiamo come
utilizzare una versione portatile per - effettuare comunque il backup di un nostro profilo, anche se in questo caso
non si tratterà di una mera cartella "creata e parcheggiata" in una directory dell'hard disk; - avere la possibilità di utilizzare una versione (numerazione) differente rispetto
a quella che utilizziamo abitualmente, senza andare a "toccare" il Registro di
Windows o il proprio profilo principale; - effettuare qualsiasi prova si voglia con una versione portatile utilizzata come test,
sia per comprendere meglio il programma, sia per sperimentare nuove soluzioni e
sia per risolvere un problema che magari sta affliggendo il nostro profilo principale.
Prima di iniziare sono necessarie due precisazioni:
- nel presente tutorial è stato utilizzato Windows XP, ma non ci sono grosse
differenze con le versioni successive di Windows, quindi è tutto valido anche per le
versioni più aggiornate; - il presente tutorial è valido anche per Mozilla Firefox, non ci sono grosse
differenze tra i due programmi, il procedimento è sempre quello.
1)Dopo avere scaricato la versione portatile di Thunderbird
dal sito di winPenPack in un'apposita directory
(nell'esempio è stata utilizzata l'unità
L:), fare clic col tasto destro su di essa e
utilizzare il proprio programma di gestione degli archivi compressi per estrarre la cartella.
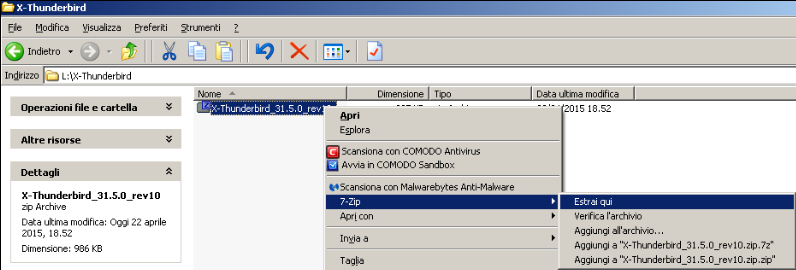 2)
2)Ci si ritroverà con una serie di cartelle e un paio di file del programma che costituiscono
il profilo e il programma della versione portatile.
Queste cartelle e questi file, in seguito, si potranno inserire su una chiavetta USB,
un'unità esterna, un'altra directory e si potranno creare dei collegamenti per l'avvio
del programma (ma questo esula dagli scopi di questo tutorial).
Fare doppio clic col tasto sinistro sul programma
X-Thunderbird.exe per avviarlo.
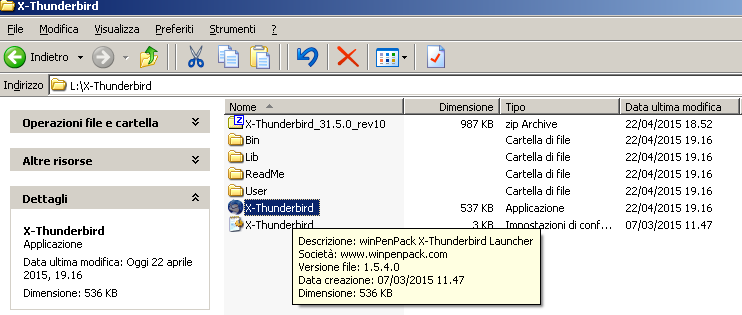 3)
3)Il lanciatore produrrà dei chiari avvisi relativi a quello che si sta facendo.
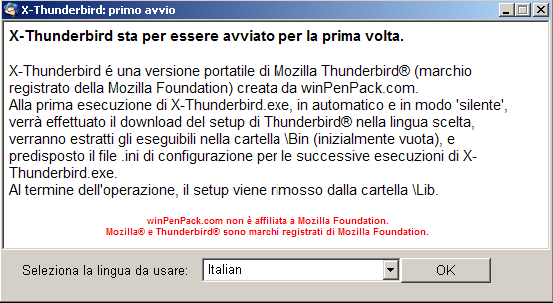
In questa fase un programma per la sicurezza (firewall, antivirus, eccetera) potrebbe
avviare il programma in una Sandbox.
Poiché
il programma è sicuro, uscire da questa modalità protetta, concedere al
programma della sicurezza tutte le necessarie autorizzazioni all'esecuzione e riavviare
daccapo il programma
X-Thunderbird.exe4)Accettare la licenza facendo clic sul pulsante
"Accetto".
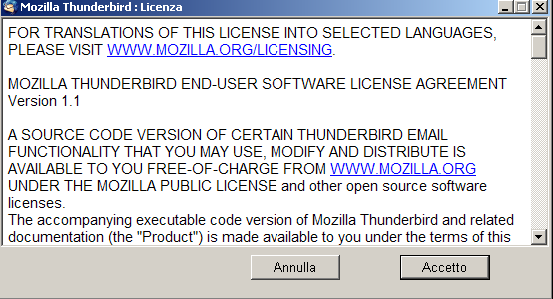 5)
5)Al termine si avvierà l'ultima versione del Thunderbird scaricato.
Se lo scopo è quello di valutare la nuova versione del programma, si può fare clic
sul pulsante
"Saltare questo passaggio ed usare un indirizzo di posta esistente",
immettere i parametri personali e proseguire nella valutazione della versione,
magari verificando il comportamento delle proprie estensioni abituali, la variazione
di alcune impostazioni, eccetera.
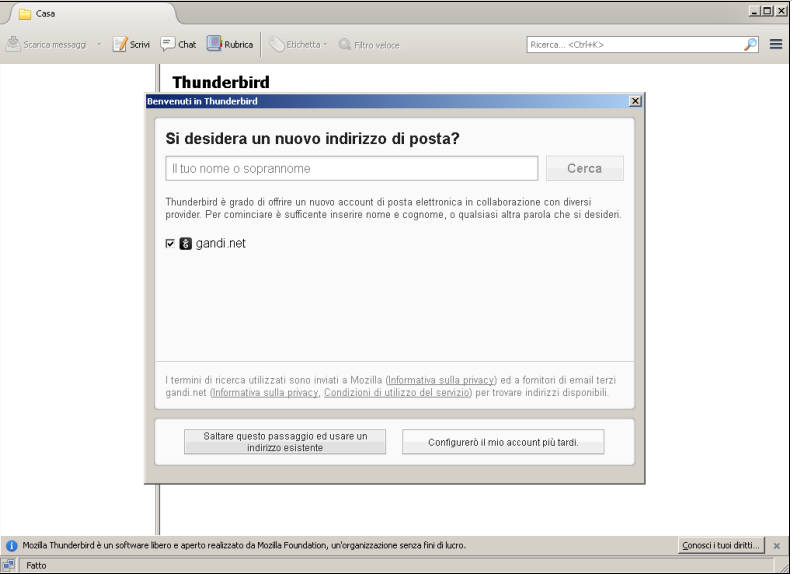
Se lo scopo è invece quello di creare una copia di sicurezza del proprio profilo oppure
quello di creare una versione portatile del proprio Thunderbird installato sul PC,
allora proseguire facendo prima clic sul pulsante
"Configurerò il mio account più tardi" e poi clic sul pulsante di chiusura del programma.
6)Come si vede dall'immagine sottostante, il
profilo di questa versione
portatile è collocato in
L:\X-Thunderbird\User\Thunderbird\Profiles\Default[A differenza della versione portatile
MozUp, quindi, la versione
winPenPack non ha bisogno di risiedere per forza nella cartella iniziale ("root") dell'unità di archiviazione
dati ed in più (come abbiamo visto) la versione non è suddivisa in tre distinti oggetti
da collocare nella directory principale (launcher, programma e profilo) ma da una sola
cartella contenente tutti questi oggetti.
Questo è, a mio parere, un enorme vantaggio visto che dopo la creazione della propria
versione portable è possibile collocarla in una qualsiasi directory di una pennetta USB
e da lì avviarla tranquillamente, magari camuffando la cartella del programma con
tutt'altra icona e testo.
Entrambe le versioni (
MozUp e
winPenPack) hanno un impatto ridottissimo
sul delicato Registro di Windows (il
MozUp è quello che impatta meno di tutti) rispetto
ad altre versioni quali la
Portable Apps di John T. Haller o la
versione zip (standalone) disponibile sul sito di
Mozilla Italia.
La versione
MozUp, però, per quanto soffra dell'abbandono del suo sviluppo,
è ancora insuperabile nella
gestione di più profili]
Ma proseguiamo con il nostro tutorial.
Se
si vuole utilizzare un proprio profilo sulla versione portatile, oppure
se si vuole fare un "backup dinamico" del proprio profilo, occorre prima cancellare
i file esistenti.
Per fare questo, selezionare tutti i file del profilo portatile che si sono creati automaticamente
all'apertura precedente del programma e cancellarli.
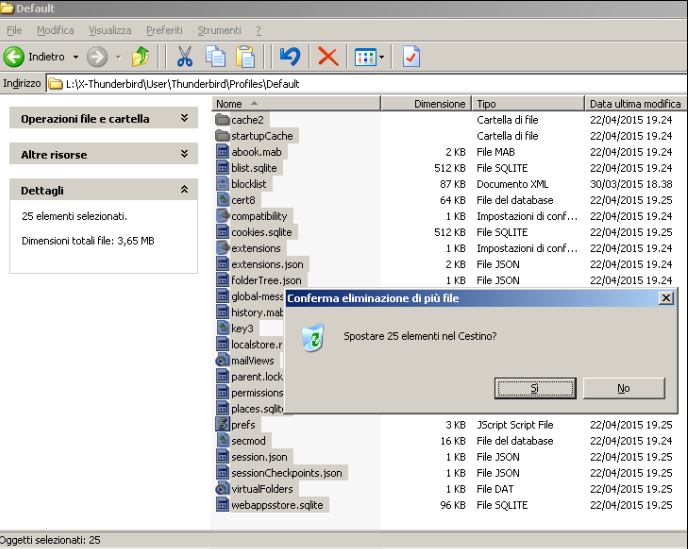 7)
7)Dalla
cartella del proprio profilogià esistente nella versione con l'installer, selezionare tutti i file contenuti
(oppure i soli file indispensabili se il profilo risulta essere corrotto e quindi si sta tentando un recupero dei dati)e copiarli.
In seguito, come da immagine sotto, incollare tutti i dati copiati nel profilo della versione portatile.
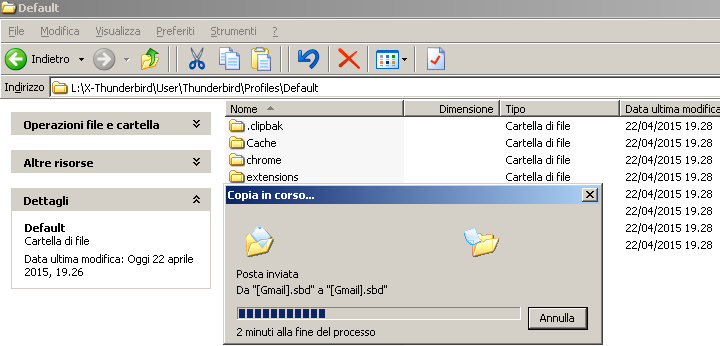 8)
8)Se si ha la necessità, invece, di
provare una versione differente del programma oppure di
impiegare la stessa versione del programma già utilizzata nel proprio
hard disk, occorre prima cancellare tutti i file contenuti nella cartella del programma.
Come si vede dall'immagine sottostante, il
programma di questa versione
portatile è collocato in
L:\X-Thunderbird\Bin\Thunderbird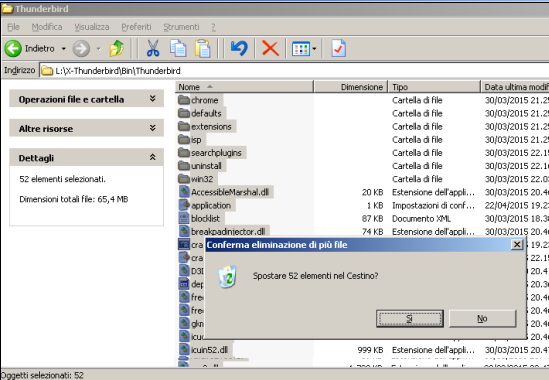 9)
9)Nella cartella vuota
L:\X-Thunderbird\Bin\Thunderbird si dovranno quindi incollare
i file contenuti nella cartella del programma con l'installer che, ad esempio, per Windows XP
sono nella directory
C:\Programmi\Mozilla Thunderbird\Tuttavia,
è sempre meglio, quando si parla di un Windows non formattato da poco
oppure di un Windows alle prese con un malware, incollare nella cartella del programma
portatile i file estratti da un installer
appena scaricato dal sito del produttore.
Release precedenti:
https://ftp.mozilla.org/pub/firefox/releases/ per
Firefox e
http://archive.mozilla.org/pub/mozilla.org/thunderbird/releases/ per
Thunderbird.
Scaricare quindi una versione che si vuole utilizzare, poi fare clic col tasto destro
su di essa e utilizzare il proprio programma di gestione degli archivi compressi per estrarre
le cartelle dell'installer.
 10)
10)Al termine dell'estrazione...
 11)
11)...si otterranno tre oggetti, la cartella che interessa è
"core".
 12)
12)Selezionare la cartella
"core" e fare clic su
"Apri".
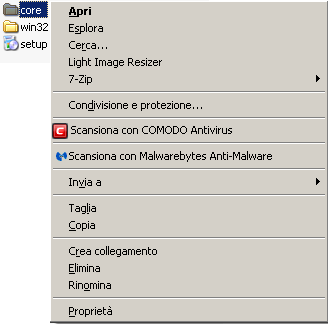 13)
13)Selezionare tutti i file e copiarli.
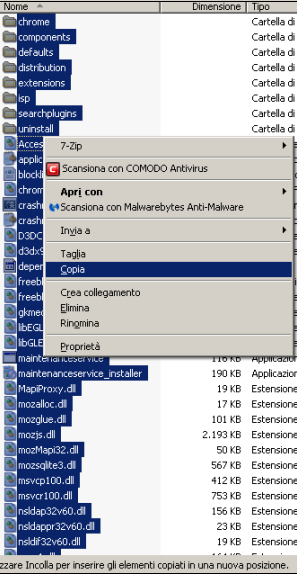 14)
14)Ritornare nella cartella
L:\X-Thunderbird\Bin\Thunderbird e incollare i file selezionati.
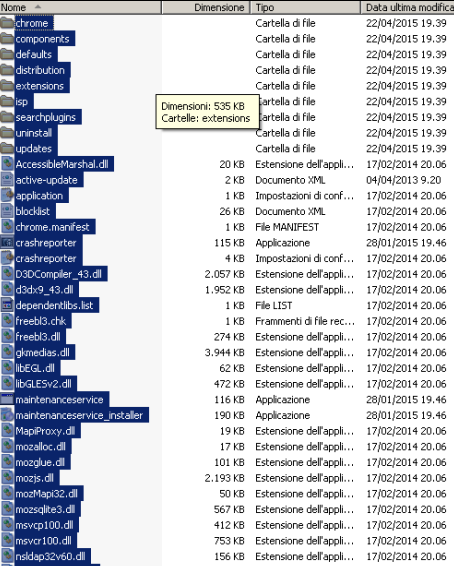 15)
15)Risalire di un livello e fare clic sull'eseguibile
X-Thunderbird.exe.
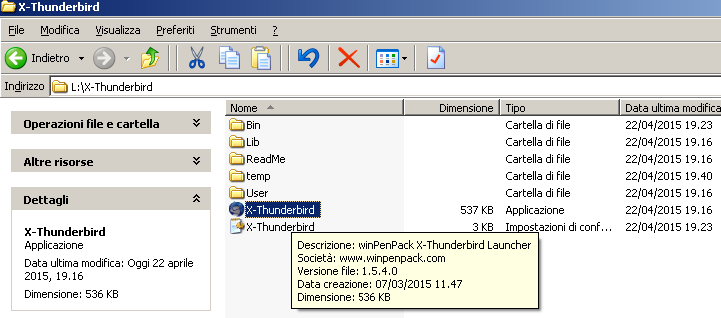 16)
16)Ed ecco che si avvierà il proprio profilo di Thunderbird con la versione scelta!
Non si saranno persi niente: messaggi, filtri, antispam, rubriche, impostazioni degli
account, estensioni e tutto il resto saranno tutti lì, pronti a funzionare immediatamente!
Se il procedimento, invece, riguarda Firefox, all'apertura ci si ritroveranno i propri segnalibri, cookie,
password, cronologia, impostazioni dei siti, estensioni e tutto il resto, tutti lì, pronti a funzionare
immediatamente!
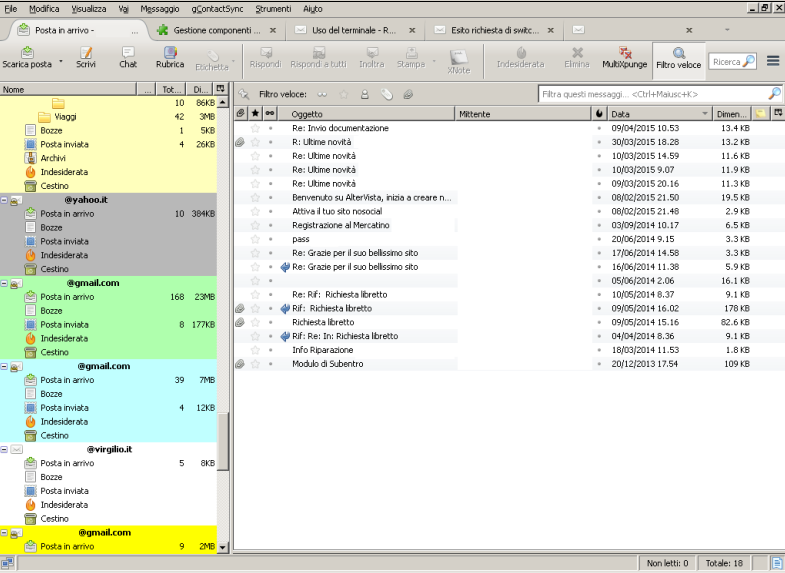 17)
17)Grazie alla
versatilità dei programmi di Mozilla, sarà persino possibile
utilizzare più profili persino nella versione portatile, che teoricamente non consente che
l'utilizzo di un solo profilo.
Per fare questo, occorre tenere presente che sono due i punti da tenere sott'occhio:
- la cartella del profilo (ovviamente!) contenuta in
L:\X-Thunderbird\User\Thunderbird\Profiles\Default; - il file X-Thunderbird.ini (che corrisponde al file profiles.ini delle versioni
con l'installer), che sceglie quale profilo avviare.
Quindi, se ad esempio nella cartella del profilo portatile si incolla la cartella del profilo
che si chiama
"abcd1234.thb", per fare avviare questo o lo si rinomina
"Default" (senza le virgolette) oppure si apre il file
X-Thunderbird e si trova la riga
Profile=Defaultche è posizionata in
[Setup]
AppName=Thunderbird
;UserName=User
Profile=Default
e la si rinomina
Profile=abcd1234.thb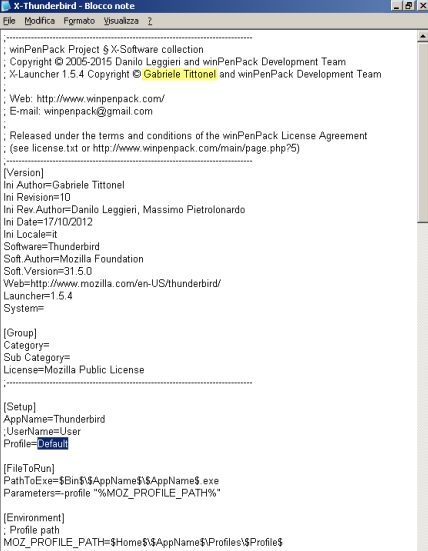
Salvando poi il file, al successivo riavvio di
X-Thunderbird.exe si partirà
con il profilo prescelto.
Probabilmente ci saranno anche altri
escamotage per avviare un profilo diverso
in una versione portatile, ma quello è il primo esempio che mi è venuto in mente.
La sostanza però non cambia: conoscete altrettanti programmi così versatili,
su qualsiasi sistema operativo?
 @MozillaItalia) e Facebook (
@MozillaItalia) e Facebook ( /MozillaItalia)
/MozillaItalia)
