Avete ricevuto un link via SMS, social network, email per connettervi in una conferenza video su Zoom Meeting e non sapete che cosa fare?
 ...Anche io...
...Anche io... 
Ecco come procedere con il browser per connettersi a
Zoom Meeting in base alla mia modesta esperienza.
L'importante è che non cadete nell'errore di credere che
"Zoom non richiede di installare nulla" solo perché in realtà
"Zoom non richiede di registrarsi a nulla" (l'asino che è cascato in questo è il sottoscritto, che solo dopo una settimana lo ha capito...

).
Altro errore importante: attualmente le estensioni di Firefox che si occupano di Zoom Meeting NON riguardano la facilità di connessione in automatico o NON sostituiscono l'installazione dell'applicazione Zoom meeting! (l'asino che è cascato in questo è sempre il sottoscritto, che solo dopo due giorni lo ha capito...

).
Ecco come procedere appena si riceve un link tramite email tipo questo:
https://zoom.us/j/617972866Nell'esempio utilizzerò prevalentemente Firefox browser su PC in quanto sono convinto che solo sul proprio desktop/notebook si può davvero partecipare ad un convegno video in maniera decente.
0) Installare Zoom Meeting
a seconda del proprio sistema operativo sul proprio PC o sul proprio smartphone
[Fare clic sulle immagini per ingrandirle]
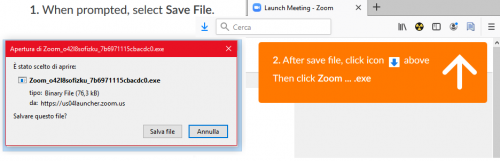 1)
1) Aprire Firefox e incollare nella barra degli indirizzi il link di Zoom ricevuto. Dopo l'invio Firefox chiederà di scegliere un'applicazione per aprire il collegamento ipertestuale.
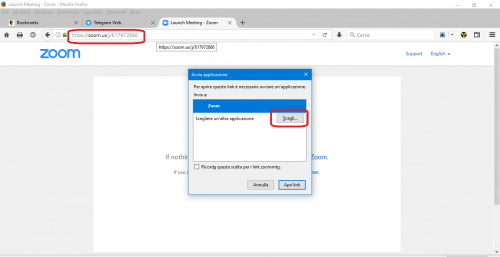 2)
2) Navigare nel proprio hard disk fino a trovare la cartella nella quale c'è l'eseguibile di Zoom.
Copiare questo percorso e incollarlo nella finestra del file manager.
Dopo l'invio della stringa, selezionare
"Zoom_launcher" e fare clic su
"Apri".
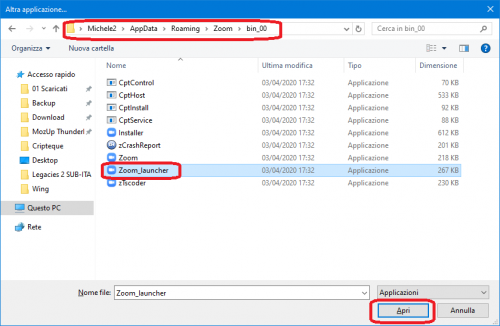 3)
3) Nella finestra dell'avvio applicazione comparirà adesso proprio l'eseguibile
"Zoom_launcher".
Fare poi clic su
"Apri link".
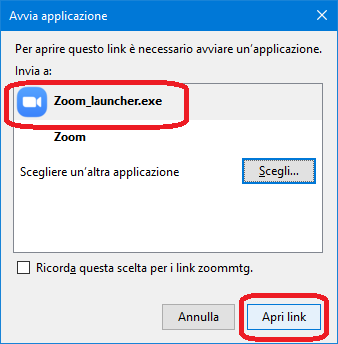 4)
4) Poiché è meglio automatizzare questo processo per le future connessioni in videochiamata, occorre mettere un segno di spunta col mouse su
"Ricorda questa scelta per i link zoommtg."Notare che è indicato sotto la casella che per modificare questa scelta occorre utilizzare le preferenze di Firefox.
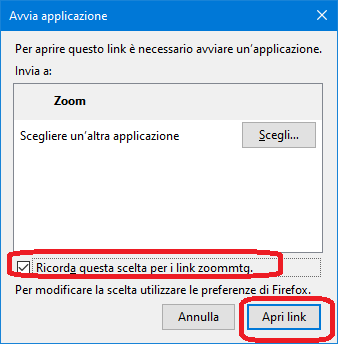 5)
5) A questo punto potrebbero partire per la prima volta (e unica), il setting up...
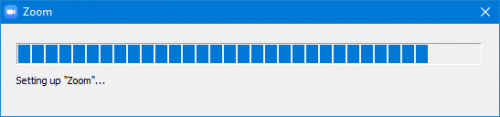 6)
6) ...e l'installazione.
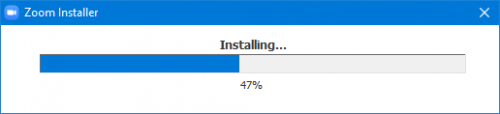 7)
7) Attendere poiché Firefox verrà lasciato aperto ma non servirà più (o meglio: non dovrebbe servire più) da questo momento per connettersi al meeting.
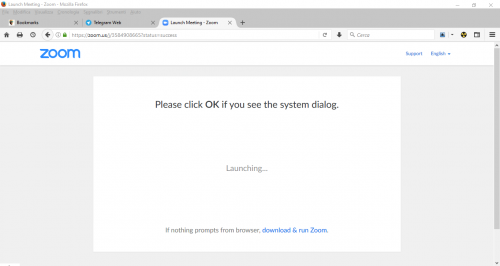 8 )
8 ) Inserire la password ricevuta e fare clic su
"Join Meeting".
Questo passo è indicativo: non chiudere mai il browser perché si possono reperire delle informazioni dai contatti social, dalla webmail, eccetera.
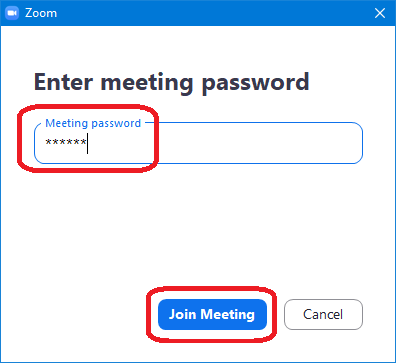 9)
9) Attendere: in questo caso, l'host non si è ancora connesso alla sua room.
Nelle immagini di esempio
"Thunderbird 64bit" sarà l'host e
"T6" sarà l'ospite (in poche parole: il primo sarà "il padrone di casa" e il secondo sarà l'"ospite").
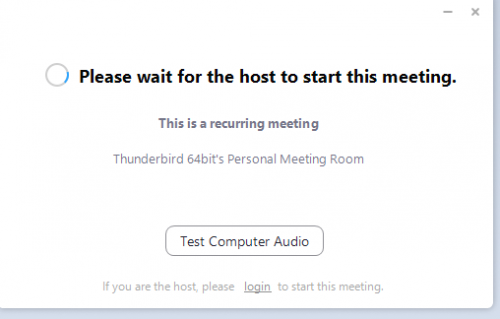 10)
10) Ci si può collegare al meeting mostrando immediatamente la propria immagine ripresa dalla webcam (
"Join with video") oppure no (
"Join without video").
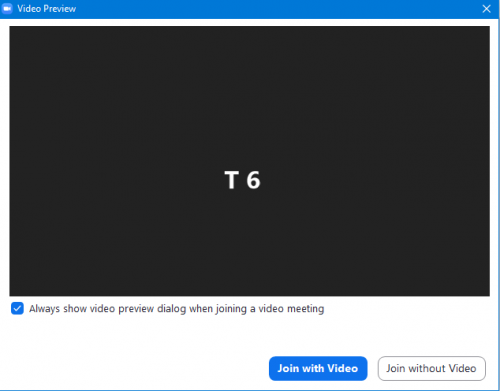 11)
11) Attendere l'autorizzazione dell'host alla partecipazione al meeting.
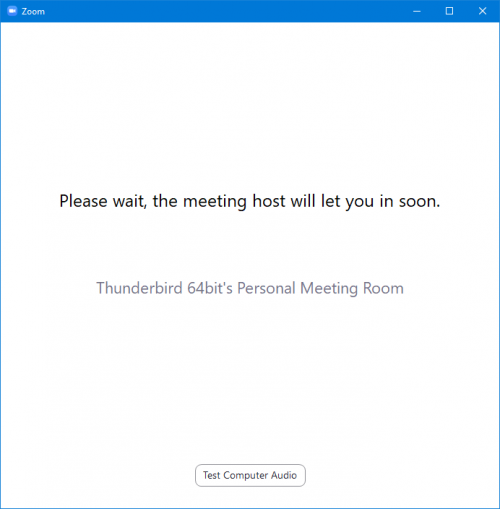 12)
12) Dall'altra parte, l'host autorizzerà l'entrata dell'ospite nella conferenza premendo il comando
"Admit".
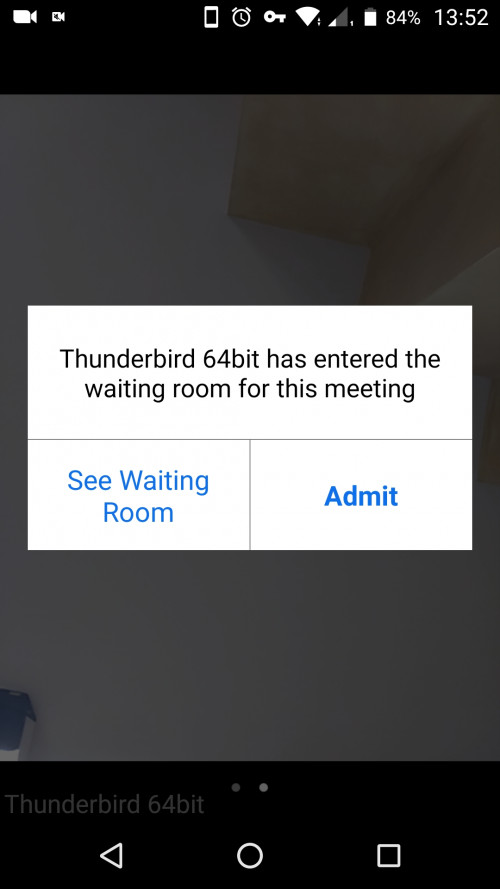 13)
13) Ed ecco finalmente quello che apparirà inizialmente nell'interfaccia di Zoom: a seconda della diagonale dello schermo e del tipo di PC, vi saranno elencati tutti i partecipanti.
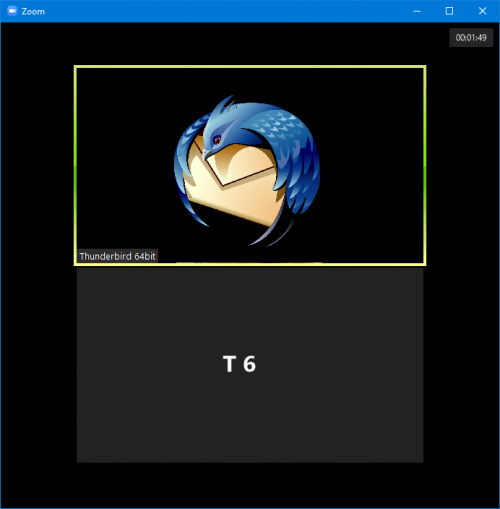 14)
14) Spostando il cursore verso il basso compaiono dei comandi.
https://immagini.mozillaitalia.org/images/2020/04/05/zoom_014.png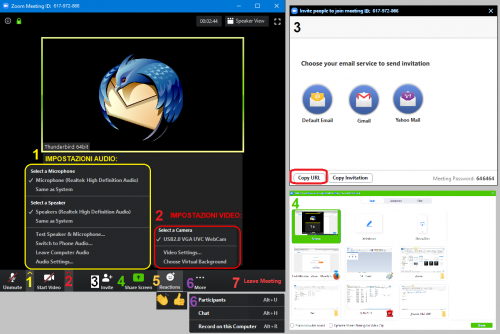
In breve:
1) La freccia accanto all'icona dell'audio apre le
Impostazioni audio.
2) La freccia accanto all'icona della telecamera apre le
Impostazioni video.
3) L'icona
"Invite" apre una finestra che consente di
invitare un partecipante al meeting.
Molto utile è il pulsante
"Copy URL" che consente di inviare il link della riunione tramite i contatti social, la webmail, eccetera.
È da notare che sullo smartphone attualmente Zoom NON propone Telegram quale app per inviare il link di invito (c'è però Whatsapp), per cui la copia dell'URL anche in quel caso risulta molto utile.
4) L'icona
"Share screen" consente di condividere il proprio schermo,
oppure di condividere la singola finestra di un’applicazione o una scheda del browser (opzioni queste ultime due sempre consigliabili, per evitare di rilevare informazioni private che potrebbero essere presenti sullo schermo).
Vedere anche il punto
15).
5) L'icona
"Reactions" consente di
simulare un applauso o un'approvazione.
richiedere di intervenire dal pulsante "Raise hand" (alza la mano) nella finestra di chat.
6) La scritta
"More" comprende tre voci relative ai partecipanti.
Vedere anche il punto
16) e
17).
7) La scritta
"Leave Meeting" consente di
uscire dalla videoconferenza.
Vedere anche il punto
16) e
20).
15) Ecco un esempio di quello che Zoom propone di condividere tra i partecipanti: persino una lavagna virtuale o i suoni del proprio computer!
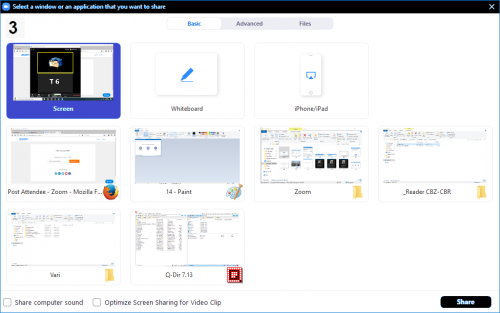
Sulla
"Whiteboard" ("lavagna") è possibile scrivere, fare disegni e poi indicare le parti dello schermo di cui si sta parlando con una torcia o una freccia (
"Spotlight" o
"Arrow").
È anche possibile condividere lo schermo di un iPhone o un iPad collegati via cavo o AirPlay.
16) La funzione
"Partecipants" riepiloga i partecipanti al video-collegamento.
A fianco a ciascuno di essi è indicato se sono abilitati i relativi microfoni e le relative immagini.
Se l’organizzatore ha disabilitato l’audio per i partecipanti, si può richiedere di intervenire dal pulsante
"Raise hand" (
"alza la mano") nella finestra di chat che quando viene premuto diventa poi
"Lower hand" (
"abbassa la mano").
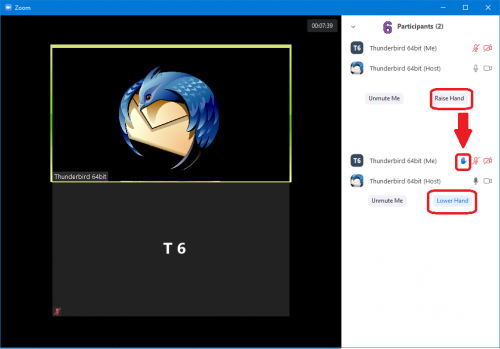 17)
17) La funzione
"Chat" consente di inviare un testo a tutti i partecipanti al video-collegamento o solo a quelli scelti.
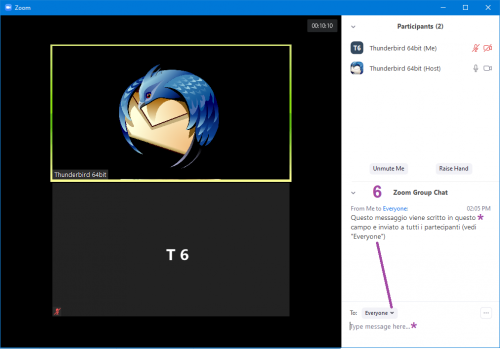 18)
18) Se per errore (o volutamente) si minimizzai la finestra di Zoom, che diventa molto piccola onde poter eseguire altre manovre sul proprio PC senza però staccare gli occhi dal collegamento...
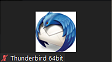 19)
19) ... è sufficiente avvicinare il cursore sulla finestra ridotta per fare apparire dei comandi: l'ultimo (
"Exit Minimized Video") consente di ripristinare le dimensioni originarie e quindi di ingrandire tutta l'interfaccia.
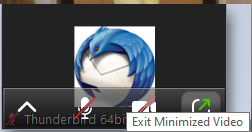 20)
20) La funzione
"Leave Meeting" consente di uscire dalla videoconferenza.
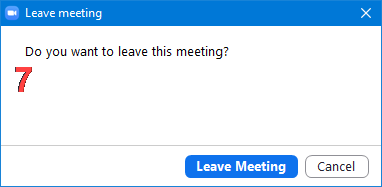
L'host può addirittura decidere se abbandonare la videoconferenza lasciando che continui tra gli altri partecipanti (verrà invitato a scegliere di nominare un nuovo host), o chiudere la riunione per tutti quanti (
"End for all").
21) Con il pulsante
"Record" nella toolbar principale si può invece registrare audio e video della riunione (Alt+R oppure
"More" /
"Record on this Computer"). Ulteriori opzioni sulle modalità di registrazione, come la posizione di salvataggio dei file e molto altro, sono disponibili dal menu
"Preferences".
I poteri che ha l'host e che i partecipanti non hanno (e non c'entra nulla il browser utilizzato)Tra le altre cose, l'host può:
- ammettere o meno un partecipante ad una riunione oppure "parcheggiarlo" nell'apposita
"Waiting Room" ("sala di attesa");
- disabilitare l’audio per i partecipanti;
- "bloccare" la riunione, impedendo l’ingresso di nuovi membri (
"Lock meeting");
- premendo il pulsante
"More" accanto al nome di un partecipante è in grado anche fermare il video della persona, promuoverla a organizzatrice (conferendogli quindi i propri poteri) o rimuoverla dalla riunione;
- dalla finestra di chat è in gradodi decidere se i partecipanti possono chattare solo con l’host, solo pubblicamente o anche privatamente tra loro;
- se si è organizzatori, accanto al pulsante
"Share screen" ci sarà un menu (^) da cui scegliere se solo l'host è autorizzato a condividere lo schermo o se tutti i partecipanti possono farlo, e anche permettere a più di una persona di condividere il proprio schermo contemporaneamente.