Syncthing è un software open source disponibile per numerosi sistemi operativi e può collegare tra loro più dispositivi.Syncthing non ha bisogno di indirizzi IP o di configurazioni avanzate.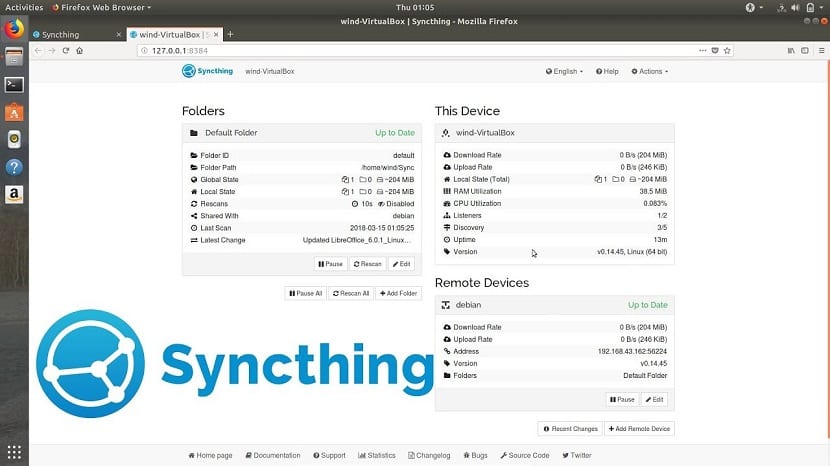
Tra i software gratuiti per la sincronizzazione scaricabili da Internet è da provare Syncthing, soluzione che offre numerosi vantaggi, primo tra tutti la possibilità di lavorare sia tramite LAN che Internet e di essere utilizzata su diverse piattaforme, Android compreso.
Inoltre tutte le comunicazioni sono crittografate per impedire che vengano intercettate dai malintenzionati e ogni dispositivo è protetto contro utilizzi illeciti. Da non sottovalutare poi che Syncthing non richiede di configurare opportunamente
il router o di conoscere l’indirizzo IP di ogni computer, ma basta leggere semplicemente l’identificativo che viene assegnato automaticamente dal programma a ogni dispositivo.
Ricordiamo inoltre che si tratta di software Open Source con il codice sorgente disponibile all’indirizzo
https://github.com/syncthing/syncthing .
Syncthing è un’applicazione gestita tramite riga di comando che viene eseguita in background nella classica (ma ostica) finestra nera in cui vedremo scorrere le varie istruzioni. Possiede però anche una semplice interfaccia utente integrata, basata su HTML e JavaScript da sfruttare con più facilità da un browser Web.
Poiché si tratta di una soluzione Open Source è possibile trovare numerose utility gratuite scritte dagli appassionati che aggiungono interessanti funzionalità
a Syncthing. È sufficiente recarsi alla pagina
https://docs.syncthing.net/users/contrib.html per avere un elenco di integrazioni, componenti aggiuntivi e pacchetti creati dalla community.
Tra i tool disponibili ricordiamo SyncTrayzor e sync-macos, due utility che trasformano Syncthing in un’applicazione in stile Windows e macOS, applicazione che è possibile lanciare automaticamente all’avvio del sistema operativo.
Non tutti i file vengono persiPoiché Syncthing riporta automaticamente tutte le modifiche effettuate sulle due cartelle collegate, può accadere che eliminando per errore un file nella prima perdiamo anche la copia presente nella seconda. Per questa ragione Syncthing è in grado di conservare anche i file cancellati o le diverse versioni degli stessi.
Questa funzione offre quattro possibilità:
Controllo Versione con Cestino, Controllo Versione Semplice, Controllo Versione Cadenzato e
Controllo Versione Esterno.
Nel primo caso,
Controllo Versione con Cestino, i file rimossi o sostituiti vengono spostati in una cartella (cestino) che può essere svuotata dopo un determinato numero di giorni.
Con
Controllo Versione Semplice vengono trasferiti in una cartella predefinita e ne vengono tenute un determinato numero di versioni. Se per esempio, impostiamo quest’ultimo valore su 5 e modifichiamo un file 10 volte, troveremo solo le ultime 5 versioni.
Scegliendo
Controllo Versione Cadenzato si definisce per quanti giorni tenere una versione.
Con
Controllo Versione Esterno la verifica viene rimandato a dei comandi specifici.
Il forum di Syncthing Con Syncthing tutto diventa più facile poiché esiste un forum dedicato a questo software, lo troviamo all’indirizzo Web
https://forum.syncthing.net. Raggiungendo queste pagine entriamo in contatto con la comunità che segue il progetto ed è quindi facile trovare una risposta ai propri interrogativi oppure chiedere un aiuto ai partecipanti.
L’interfaccia è in inglese.
Ricordiamo, inoltre, che è possibile consultare la documentazione di questo prodotto all’indirizzo
https://docs.syncthing.net/ .
Installare il programma su Windows- Per prima cosa dobbiamo andare all’indirizzo Web
https://syncthing.net/downloads/ per scaricare la versione desiderata. Troviamo quella per i sistemi operativi più diffusi tra cui Windows, macOS e Linux. Ricordiamo che è necessario installare Syncthing anche sul computer remoto.
- Estraiamo il contenuto del file scaricato in una cartella a nostra scelta, per esempio
C:\syncthing, e facciamo doppio clic sull’eseguibile
syncthing.exe che comparirà nella stessa. Se appare il box PC protetto da Windows bisogna fare clic
su
Ulteriori informazioni e poi su
Esegui comunque.
- A questo punto vengono eseguite automaticamente le operazioni necessarie all’installazione tramite riga di comando nella classica finestra con sfondo nero e viene quindi aperto il menu per la gestione di Syncthing all’interno del browser predefinito.
- Prima di effettuare qualsiasi operazione è preferibile inserire il nome utente e la password di autenticazione per evitare che chiunque possa accedere al software. Scegliamo quindi
Impostazioni, poi la scheda
Interfaccia Grafica Utente e inseriamo utente e password nelle voci
Utente dell’interfaccia Grafica e
Password dell’interfaccia Grafica.
Configurare il cloud- Terminata l’installazione, bisogna richiamare il software digitando
http://localhost:8384/ nel browser e collegare i dispositivi con i file da sincronizzare. La pagina che compare riporta sul lato sinistro le cartelle condivise e sul destro le informazioni sui dispositivi coinvolti.
- Per prima cosa dobbiamo connettere il PC remoto. Selezioniamo
Aggiungi dispositivo Remoto (su cui abbiamo installato Syncthing come suggerito prima) e inseriamo nella scheda
Generale il codice che viene mostrato sul computer remoto scegliendo la voce
Azioni/Mostra ID.
- Passiamo ora alla scheda
Aggiungi dispositivo/Condivisione e mettiamo il segno di spunta su
Cartella predefinita sotto la scritta
Cartelle non condivise, scritta tradotta in modo errato da quella originale in inglese (
Share folders With Device). Premiamo quindi
Salva. Ripetiamo questi due ultimi passi anche sul computer remoto.
- A questo punto i due dispositivi condividono una directory vuota. Per sapere dove si trova questa cartella basta fare clic su
Cartella predefinita del PC locale e controllare il percorso riportato di fianco alla scritta
Percorso Cartella. Per esempio,
C:\Utenti\test\Sync.
- Ora la cartella locale conterrà sempre i medesimi file di quella remota e viceversa. Per sincronizzare altre cartelle basta scegliere
+ Aggiungi Cartella, inserirne il relativo percorso e nella scheda
Condivisione mettere un segno di spunta sui dispositivi che condividono questa cartella (siano essi notebook piuttosto che smartphone).
- Poiché quando si cancella un file l’operazione viene eseguita automaticamente su entrambi i computer è possibile eliminare per errore un documento. Fortunatamente Syncthing offre l’opzione
Controllo versione file, utile per salvare anche le vecchie versioni dei file. Per attivare questa funzionalità basta fare clic sulla cartella desiderata, scegliere
Modifica e andare nella scheda
Controllo Versione File.
Installare l'app su Android- Per prima cosa apriamo il Play Store dello smartphone e cerchiamo l’app
Syncthing. poi dobbiamo scegliere
Installa e attendere che venga scaricata e attivata sul dispositivo. Tocchiamo quindi
Apri e leggiamo l’introduzione che illustra le potenzialità offerte dall’app.
- Poiché questa app deve accedere alla memoria dello smartphone è necessario concederne l’autorizzazione. Possiamo inoltre accordare l’uso del GPS interno per gestire la sincronizzazione in funzione delle reti wireless a cui è collegato e disattivare l’ottimizzazione della batteria poiché potrebbe interrompere la sincronizzazione.
- A questo punto viene aperta la finestra principale che mostra le cartelle condivise. Di base troveremo la cartella
Camera che contiene le immagini riprese con la fotocamera dello smartphone. Per evitare errori, questa cartella viene condivisa in modalità
Inviare soltanto con i file protetti dalle modifiche apportate su altri dispositivi.
- Come per la versione per PC, per prima cosa dobbiamo connettere il computer remoto. Selezioniamo la scheda
Dispositivi e quindi il simbolo
+. Nella finestra che appare premiamo sulla piccola icona che mostra un QR Code di fianco alla scritta
ID Dispositivo in modo da leggere (o meglio, inquadrare con la fotocamera del telefono) il QR Code generato dal computer remoto quando si attiva
Mostra ID.
- Dopo aver collegato il dispositivo remoto al nostro smartphone torniamo nella scheda
Cartelle, scegliamo quella denominata
Camera e attiviamo la condivisione con il computer appena collegato (
Intel). Quest’ultimo ci chiederà automaticamente se vogliamo aggiungerla tra quelle condivise. Scegliamo
Aggiungi.
- Ora le due cartelle verranno sincronizzate automaticamente. È sempre possibile decidere la posizione della cartella del PC che conterrà le foto presenti in quella
DCIM (che significa
"Digital Camera Images", vedi
link) dello smartphone. Anche con Android è possibile attivare
Controllo Versione File.