uBlock Origin, l'alternativa più moderna al classico AdBlock PlusPer bloccare la pubblicità indesiderata nelle pagine web è possibile utilizzare anche un'estensione più recente,
uBlock Origin.
Questa estensione deriva da uBlock, che è stata una delle primissime estensioni dopo le classiche AdBlock/AdBlock Plus dei programmi Mozilla ad avere grande successo presso il pubblico degli utilizzatori.
Il suo scopo è principalmente quello di filtrare gli annunci pubblicitari presenti nelle pagine web; si può impedire il caricamento di immagini, iFrame, script e elementi Flash e Java, persino tracciatori, spyware, malware, malvertising.
La maggiore attenzione a cui prestare è evitare che le funzionalità, soprattutto in modalità avanzata, si sovrappongano a quelle anti-tracciamento (e di blocco dei contenuti) native, degli altri programmi sulla sicurezza o di altri componenti aggiuntivi.
I benefici sono evidenti in quanto le pagine web verranno caricate molto più velocemente persino rispetto ad AdBlock Plus, facendo risparmiare tempo, traffico, consumo CPU ed utilizzo di memoria.
Funzionamento di uBlock OriginAl primo riavvio di Firefox dopo l'installazione di uBlock, appariranno delle schede che proporranno all'utente una serie di scelte relative agli elementi da filtrare (pubblicità, pulsanti dei social network, ecc.). Lo staff di Mozilla Italia consiglia di non toccare queste scelte per configurare l'estensione ma di avvalersi della lista
X-Files.
X-Files non è l'unica lista di Gioxx e c'è pure "
I don't care about cookies" che è abbastanza interessante.
Rimane la raccomandazione di non avere “troppe liste” per evitare rallentamenti nella navigazione.
 1)
1) Sopra nell'immagine, le opzioni dell'estensione nella prima delle sette schede,
"Opzioni".
Scorrendo in giù questa scheda, appare il pulsante che permette di azzerare tutto.
 2)
2) Sopra nell'immagine, col pulsante
"Riparti da zero..." è possibile cancellare tutte le impostazioni di fabbrica, poi uBlock Origin sarà riavviato.
 3)
3) Sopra nell'immagine, le opzioni dell'estensione nella scheda
"Filtri di terze parti".
Scorrendo in giù questa scheda, appare la casella che permette di scegliere il filtro consigliato da Mozilla Italia.
È da fare clic sul simbolo
"+" per espandere la lista
"Regioni, lingue".
 4)
4) Sopra nell'immagine, spuntando la casella
"ITA: ABP X Files" è possibile attivare la lista consigliata da Mozilla Italia.
Le altre liste si possono escludere.
 5)
5) Sopra nell'immagine, la lista dei filtri nella scheda
"i miei filtri".
 6)
6) Sopra nell'immagine, le regole temporanee e permanenti nella scheda
"Le mie regole".
Vi sono anche i pulsanti per esportare ed importare tali regole.
 7)
7) Sopra nell'immagine, la lista dei permessi nella scheda
"Whitelist".
Vi sono anche i pulsanti per esportare ed importare tale lista.
 8 )
8 ) Sopra nell'immagine, la possibilità di accedere alle scorciatoie da tastiera per alcuni elementi nella scheda
"Scorciatoie".
 9)
9) Sopra nell'immagine, le informazioni dell'estensione nella scheda
"Info".
 10)
10) Sopra nell'immagine, il pulsante che appare in una barra dell'interfaccia di Firefox.
Fare clic col pulsante sinistro per aprire una finestra delle informazioni con ulteriori opzioni relative al sito visitato in quel momento nella scheda attiva.
 11)
11) Sopra nell'immagine, il pratico pulsante
"On/Off" per attivare/disattivare l'estensione sul sito visitato in quel momento nella scheda attiva.
 12)
12) Sopra nell'immagine, l'icona per accedere alla modalità elimina elemento.
Accedendo con questa modalità, si possono trovare delle righe di codice di una pagina contenenti finestre o avvisi indesiderati.
Copiare questi codici e incollarli dentro uBlock Origin, alla voce
"I miei filtri", raggiungibile tramite al quarta icona sotto il pulsante, come da immagine sotto.

Nella scheda "I miei filtri", quindi, inserire un filtro per ogni riga.

 13)
13) Sopra nell'immagine, l'icona per accedere alla modalità seleziona elemento.
 14)
14) Sopra nell'immagine, l'icona per accedere al registro delle richieste.
 15)
15) Sopra nell'immagine, l'icona per accedere alla dasboard (cioè alle 7 schede viste in precedenza).
 16)
16) Sopra nell'immagine, l'icona per bloccare tutti i popup sul sito visitato in quel momento nella scheda attiva.
Si potrebbe anche bloccare permanentemente questa scelta, però ci sono siti particolari che funzionerebbero male (ad esempio quei siti che presentano un articolo suddiviso in più pagine e quindi che non mostrerebbero più l'elenco delle pagine con ciascun argomento dell'articolo).
 17)
17) Sopra nell'immagine, l'icona per bloccare tutti gli elementi multimediali di grandi dimensioni sul sito visitato in quel momento nella scheda attiva.
 18)
18) Sopra nell'immagine, l'icona per disattivare il
filtraggio cosmetico sul sito visitato in quel momento nella scheda attiva.
Se presente, il numero del badge indica il numero di elementi nascosti nella pagina da uBO a seguito del filtro cosmetico.
 19)
19) Sopra nell'immagine, l'icona per bloccare i font remoti sul sito visitato in quel momento nella scheda attiva.
Il badge mostra il numero di risorse di carattere che sono state visualizzate sulla pagina.
A causa di problemi di sicurezza e privacy, molti preferiscono bloccare tutti i caratteri Web per impostazione predefinita: attivar il comportamento predefinito appropriato nel riquadro
"Impostazioni" nella dashboard:
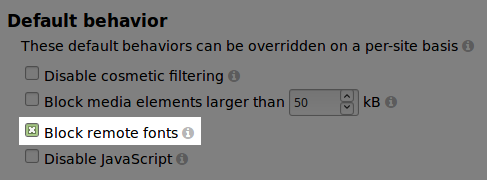
In questo modo vengono bloccati i caratteri remoti ovunque per impostazione predefinita; in questo caso è possibile disattivare l'interruttore per consentire i caratteri Web su base per sito.
Tenere presente, tuttavia, che questa regola blocca tutti i caratteri proprietari e di terze parti. Come alternativa più leggera si può anche scegliere di consentire caratteri proprietari e bloccare solo caratteri di terze parti aggiungendo il filtro
*$font,third-partynel riquadro
"I miei filtri" . Se si desidera consentire caratteri di terze parti per alcuni siti specifici, è possibile aggiungerli modificando il filtro sopra:
*$font,third-party,domain=~example.com|~other.example.net|~different.example.org  20)
20) Sopra nell'immagine, l'icona per disabilita completamente JavaScript sul sito visitato in quel momento nella scheda attiva.
Questa è forse una delle funzioni supplementari più utili che permette di non installare nessun'altra apposita estensione.Il badge mostra il numero approssimativo di risorse di script visualizzate sulla pagina (il numero è limitato a 99 a causa di vincoli di layout)
Questa opzione principale ha la precedenza di blocco rispetto alle regole di filtro dinamico e ai filtri statici relativi alle risorse di script.
 21)
21) Sopra nell'immagine, l'icona per non disabilitare più completamente JavaScript sul sito visitato in quel momento nella scheda attiva.
Si notino le contestuali icone a comparsa per (1) annullare i cambiamenti oppure per (2) rendere le scelte permanenti.
 @MozillaItalia) e Facebook (
@MozillaItalia) e Facebook ( /MozillaItalia)
/MozillaItalia)
